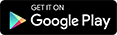The Command Prompt in Windows is a very powerful tool to accomplish certain tasks that usually can’t be done unless you have a third-party tool. Today, we are going to share another interesting use of Command Line. One can use the Command Prompt to hide one or more drives in the explorer. Of course, you can use a free tool such as DriveHide to do the same. But, if you can remember a few commands, you can easily hide a drive in a few seconds without using a third-party software.
How to Hide Any Drive in Windows Using Command Prompt
Method 1 of 2
Step 1: Type CMD in Start menu search area and hit Enter to launch Command Prompt. You can also find the Command Prompt under Accessories category in Start menu. In Windows 10 and 8.1, you can right-click on the Start button, and then click Command Prompt to open the same.
Step 2: In the Command Prompt, type Diskpart and hit enter key. Click Yes if you are prompted with UAC (User Account Control) dialog-box.
Step 3: And then type List Volume and hit enter to see list of all drives.
Step 4: Select the drive that you want to hide. To do this, type Select Volume G (here, G is the drive letter) orSelect Volume 8 (here 8 is the volume number)
Step 5: To hide a drive, type Remove Letter G. Here, G is the drive letter than you want to hide.
Step 6: You are done. Close the Command Prompt.
Method 2 of 2
To show the hidden drive, follow the steps given below:
Step 1: Follow the procedure mentioned in step 1, 2, and 3 of Method 1.
Step 2: Select the volume number for which you want to assign a drive letter and show in the explorer. TypeSelect Volume 8 (here, 8 is the volume number) and hit Enter key.
Step 3: Once selected, type Assign Letter G and hit Enter key to see the drive in explorer(replace G with the drive letter that you have previously removed).